A 65 inch TV is 56.9" wide x 35.5" tall without the stand. Discover the ideal viewing distance for an immersive...
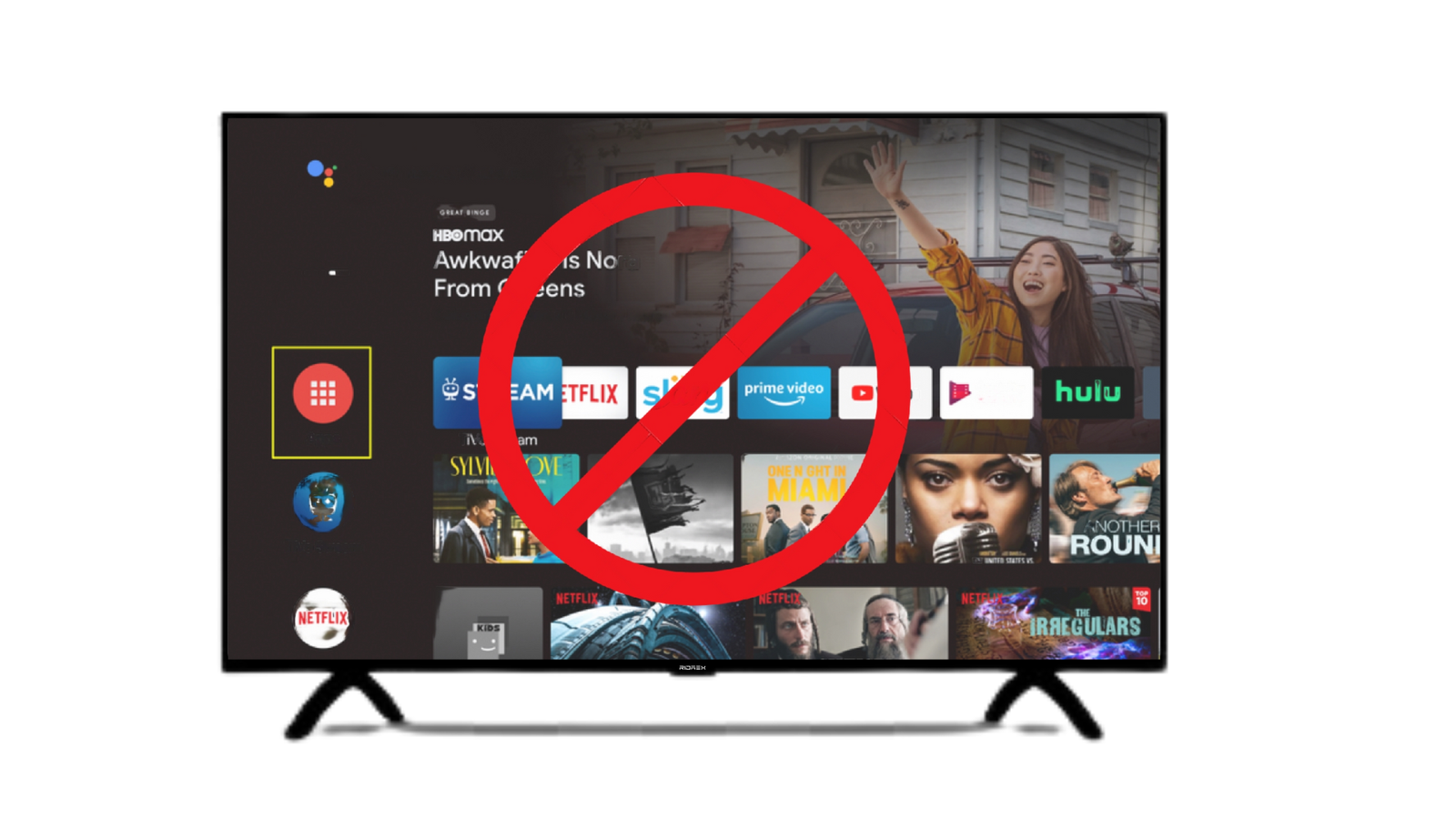
How to know if a downloaded application in your Smart TV is having problems and ways to fix them.
Smart TVs are great because they allow you to stream content from various apps and services. However, they can have their fair share of issues, like any other technology. If you are experiencing problems with your smart TV, one possible cause is a Downloaded Application. Here's how to identify if this is the case and resolve the issue. If your Smart TV does not work correctly, there is a possibility that a downloaded application is the cause.
.png)
Step 1: Identify the Problem:
Before you can resolve the issue, you need to identify what's wrong. Common problems include a blank screen, a frozen screen, buffering issues, and apps that won't open or crash. If you are experiencing any of these issues, the first step is to check if it's happening with all the Smart TV apps or just one. For example, if only Netflix isn't working, then it's likely a problem with the app itself rather than your smart TV.
Step 2: Check for Updates:
If you're experiencing issues with a specific app, the first thing you should do is check for updates. App developers regularly release updates to address bugs and improve performance. To check for updates, go to the app store on your Smart TV and see if there are any updates available. If there are, download and install them. This may resolve the issue you are experiencing.
Step 3: Clear App Cache/Data:
If you're still experiencing issues after updating the app, the next step is to clear the app cache and data. This can be done by going to the app settings on your smart TV and selecting the app you're having trouble with. From there, you can clear the cache and data. This will delete any stored information and reset the app to its default settings. Keep in mind that clearing the data will delete any login information or preferences, so you will need to sign back in and customize the app settings.
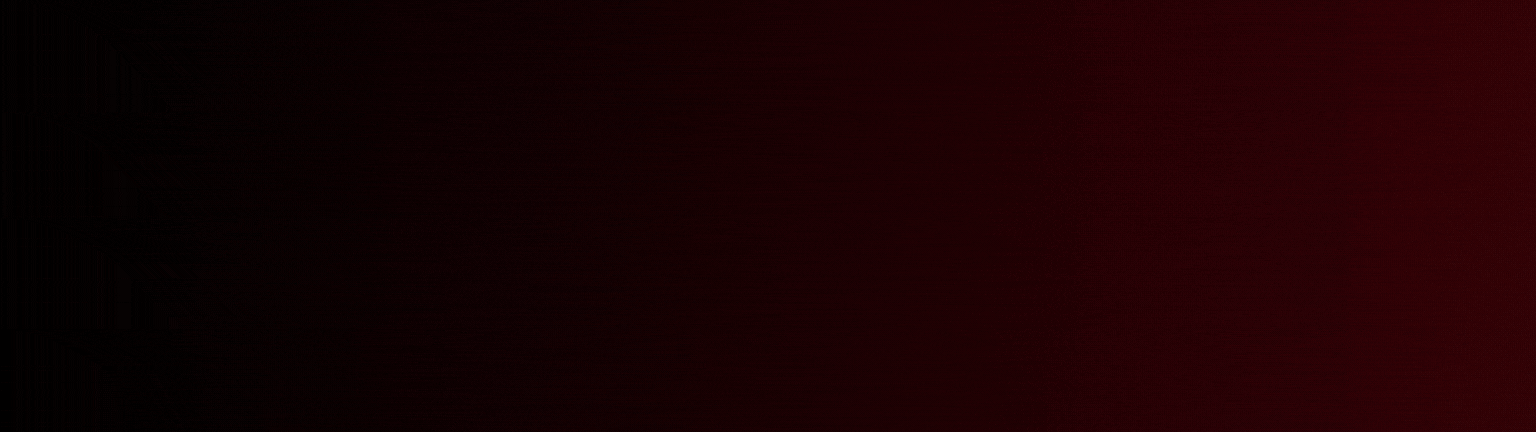
Step 4: Uninstall and Reinstall the App:
If clearing the cache and data didn't solve the problem, the next step is to uninstall and reinstall the app. This is a more drastic step, but it will ensure that you have a clean installation of the app. To uninstall the app, go to the app settings on your smart TV and select the app. From there, you can choose to uninstall it. After uninstalling, go back to the app store and download and install the app again. This should resolve any issues with the app.
Step 5: Factory Reset:
If none of the above steps resolves the issue, you may need to perform a factory reset on your smart TV. This will erase all data and settings on the TV and return it to its default state. Before you do this, make sure to back up any important data or settings. To perform a factory reset, go to the TV's settings menu and select “common settings”, then the option for "factory reset." Follow the on-screen instructions to complete the process.
Step 6: Contact Support:
If you've tried all the above steps and are still experiencing issues, it may be time to contact support. Most smart TV manufacturers have customer support teams that can help you troubleshoot issues. They may be able to offer a solution or provide further guidance on how to resolve the issue. Before contacting support, make sure you have all the necessary information, such as the TV model number and a description of the issue you're experiencing.
In conclusion, if you're experiencing issues with your smart TV, a downloaded application may be the culprit. To resolve the issue, you can also download the latest compatible orders from the Ridaex Apps Page.
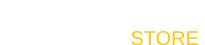



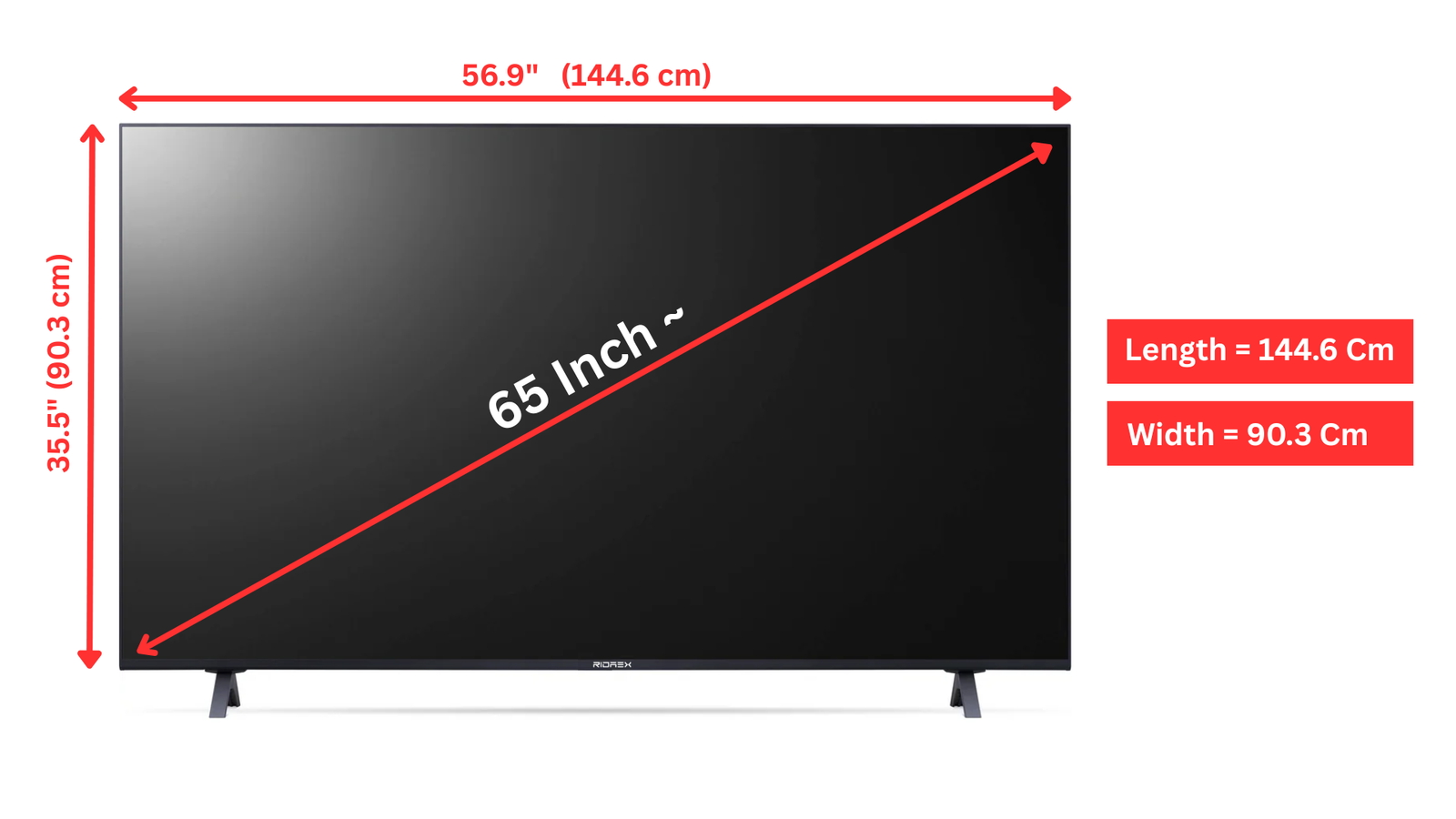
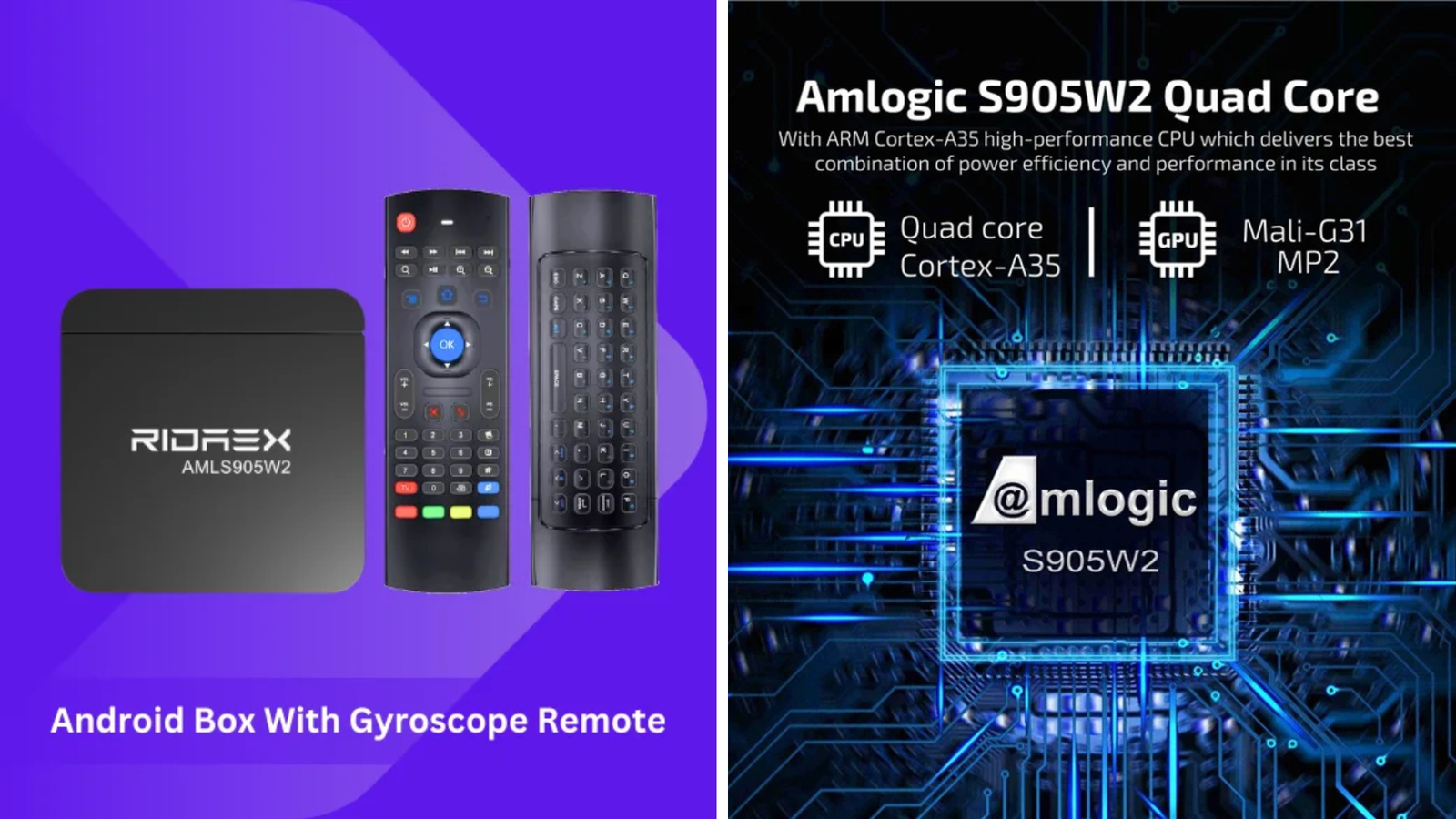
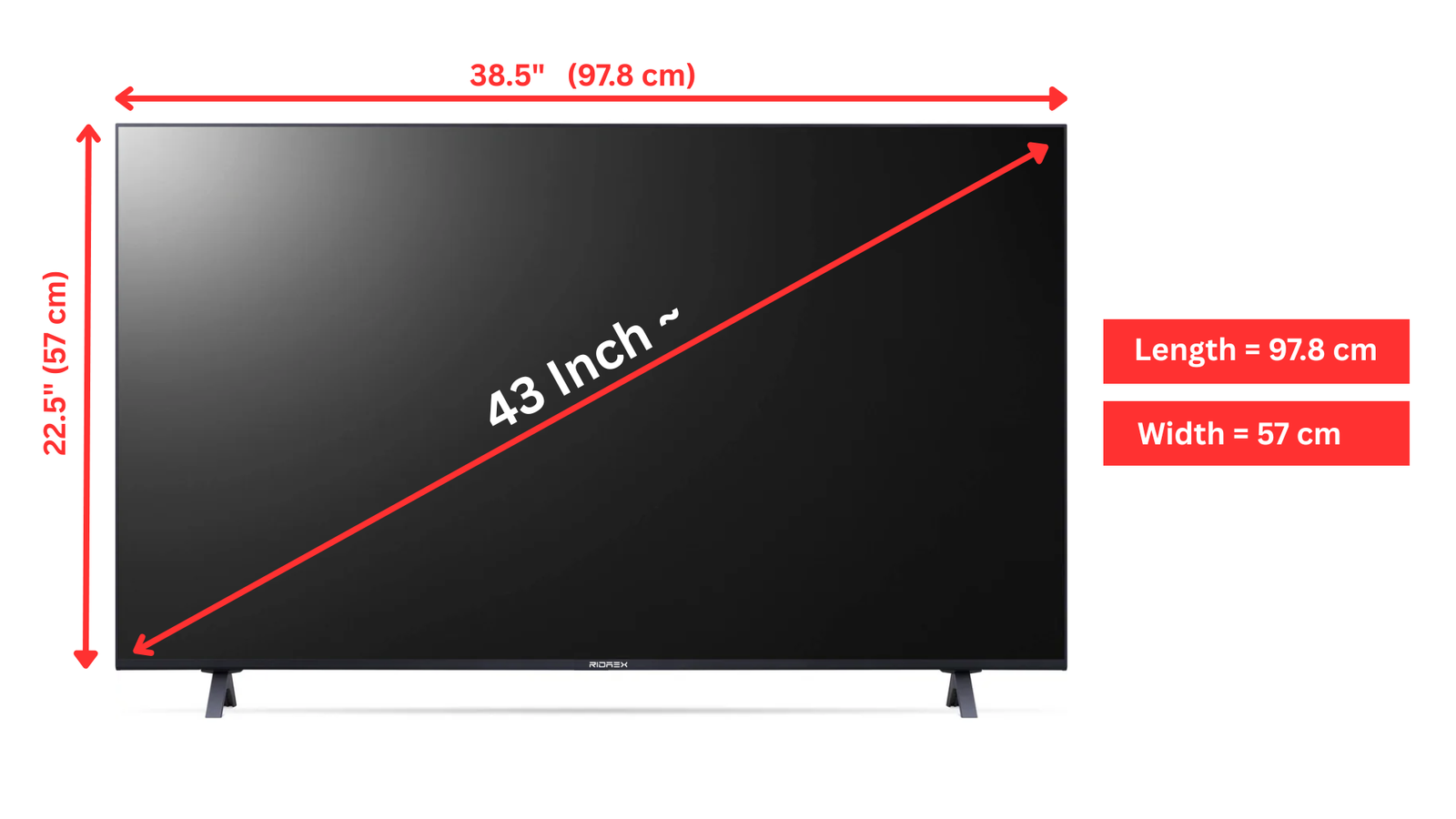












Leave a comment