A 65 inch TV is 56.9" wide x 35.5" tall without the stand. Discover the ideal viewing distance for an immersive...
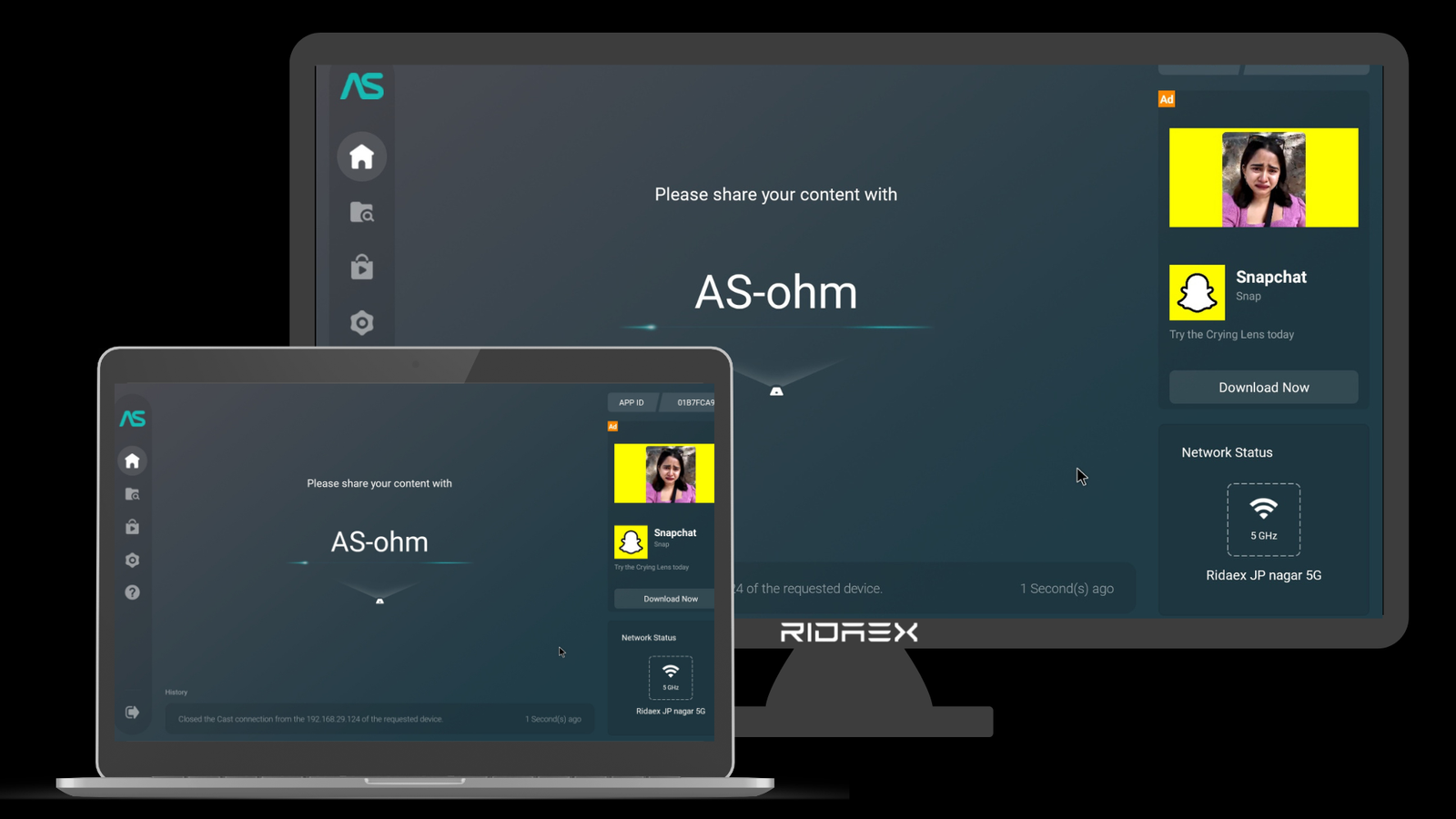
Air Screen : A way to air play to TV (Method 2)
In our daily lives, we frequently hear the terms "Air Playing," "Chromecasting," and "Screen Mirroring." What do they actually signify, though? Find out now!
Have you ever wanted to view something on a larger screen while doing so instead of on your iPhone or Mac? Or have you ever leaned over your Mac's little screen while working and wished the same items were showing up on your TV as well? Screen mirroring from smartphones to Smart TVs is a well-known feature, but what about from a Mac to a Smart TV?
Well to let you know, you can have everything you desire! Actually, in a very simple way. A straightforward application named "Air Screen" can be used to accomplish this.
For air play to tv, Cast, Miracast, and DLNA, Air Screen is a cutting-edge wireless streaming application. An Apple feature known as air play enables you to broadcast media from one device to another through a network.
You'll want 3 fundamental items in order to use Air Play to tv. First, any display device that is a part of the Apple ecosystem, such as an iPhone, Mac, or iPad, can be used as the source for airplay. The second is a receiving device, which could be a speaker system or a Ridaex Future TV. The third is a shared network to which both of the devices HAVE to be linked.
The technique is very straightforward once you have all three of these prepared. On your receiving device (your Ridaex TV), you must first install the "air screen" application.
Once you’ve done so, follow the given steps to air play to tv.
Step 1 : Connect both the devices to the same WiFi network.
We use a WiFi network in order to link both of the devices. Ensure that your Apple device and Ridaex TV are both connected to the same WiFi network.
.png)
Step 2 : Get your Ridaex TV ready for air playing.
To prepare it, launch the “Air Screen” application on your receiving device (your Ridaex TV).
.png)
Step 3 : Go to the help section.
Open the help section in Air Screen which will be denoted by a question mark (?), on your TV screen.
.png)
Step 4 : View QR code.
Click on “Scan QR” to get the QR code and URL which can be used to connect your device to your Ridaex TV.
.png)
Step 5 : Type the URL in your browser.
Now, just load the URL into the search bar of your browser on your Apple device or scan the QR code given.
.png)
Step 6 : Choose ‘Entire Screen’
To share the entire screen of your Apple device, choose “entire screen”.
.png)
Step 7 : Follow the steps shown.
1.Open Edge browser.
.png)
2.Go to ‘Settings and more.’
.png)
3.Select ‘Cast media to device.’
.png)
4.Choose the name of your Ridaex Smart TV you want to stream to.
.png)
Step 8 : Enjoy Streaming!
Voila! You’re done and now ready to stream whatever content you wish to.
*Note - If these steps do not seem to work for you, head over to Air play to TV, to try out another method.
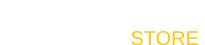



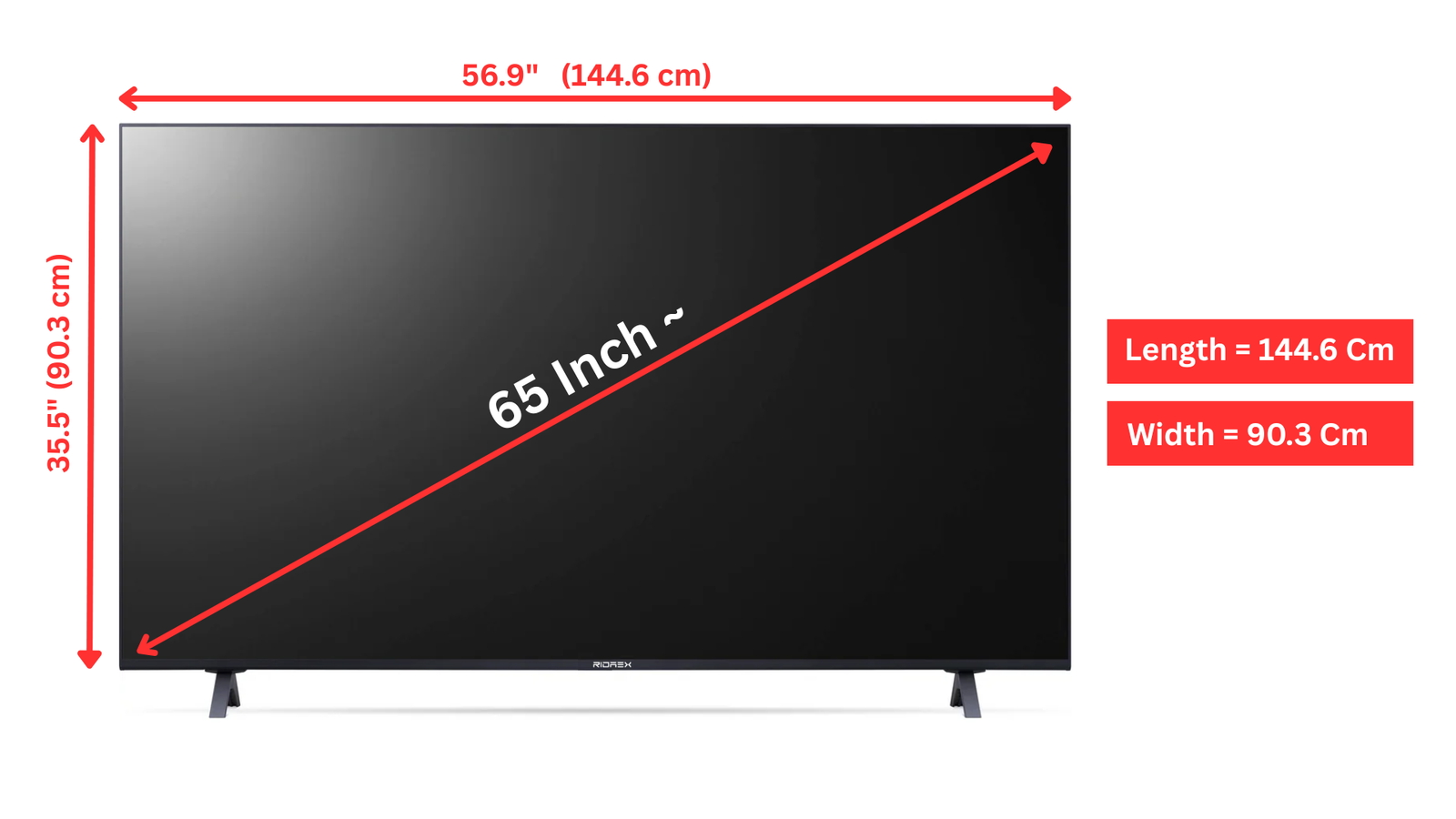
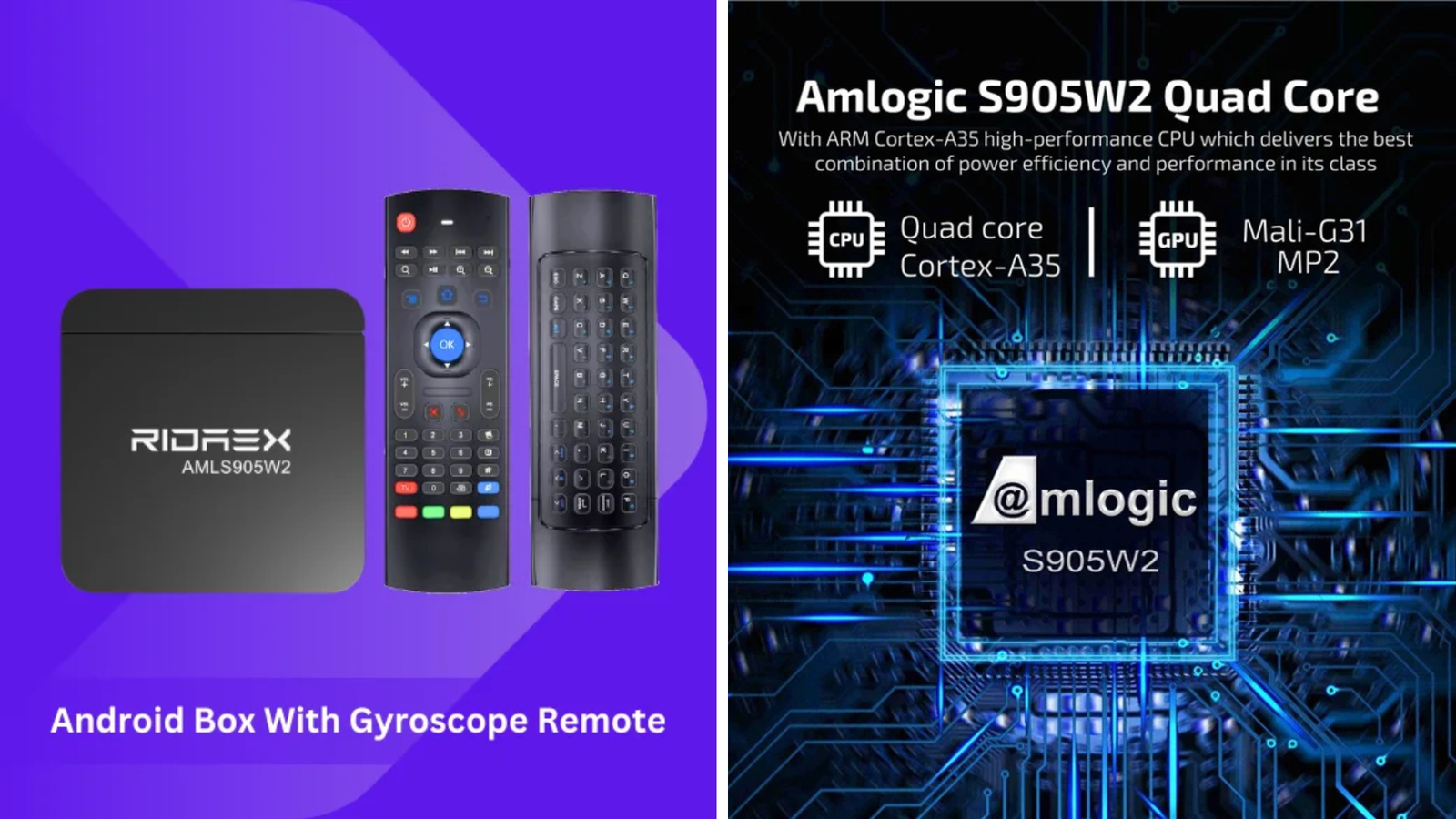
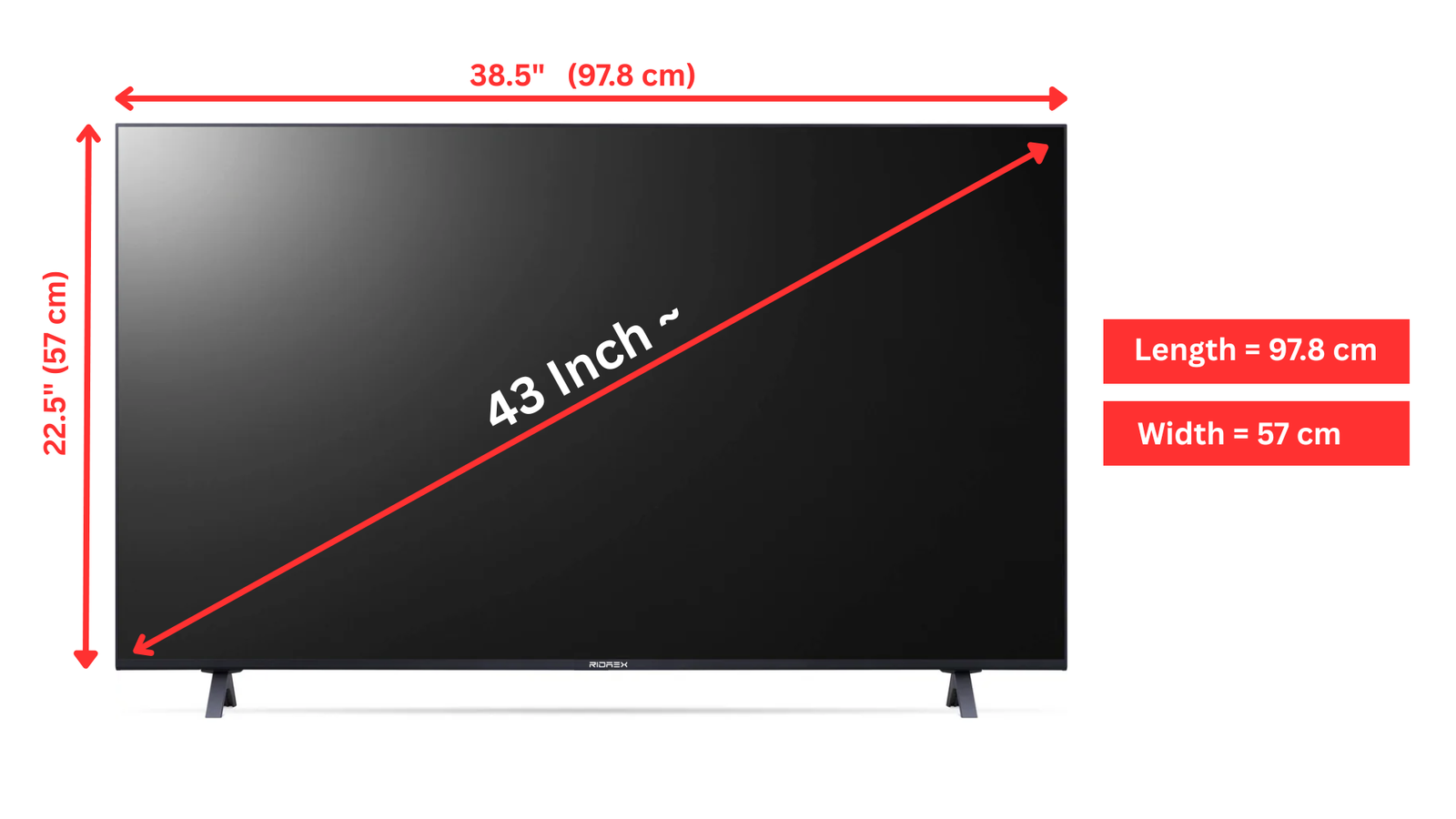








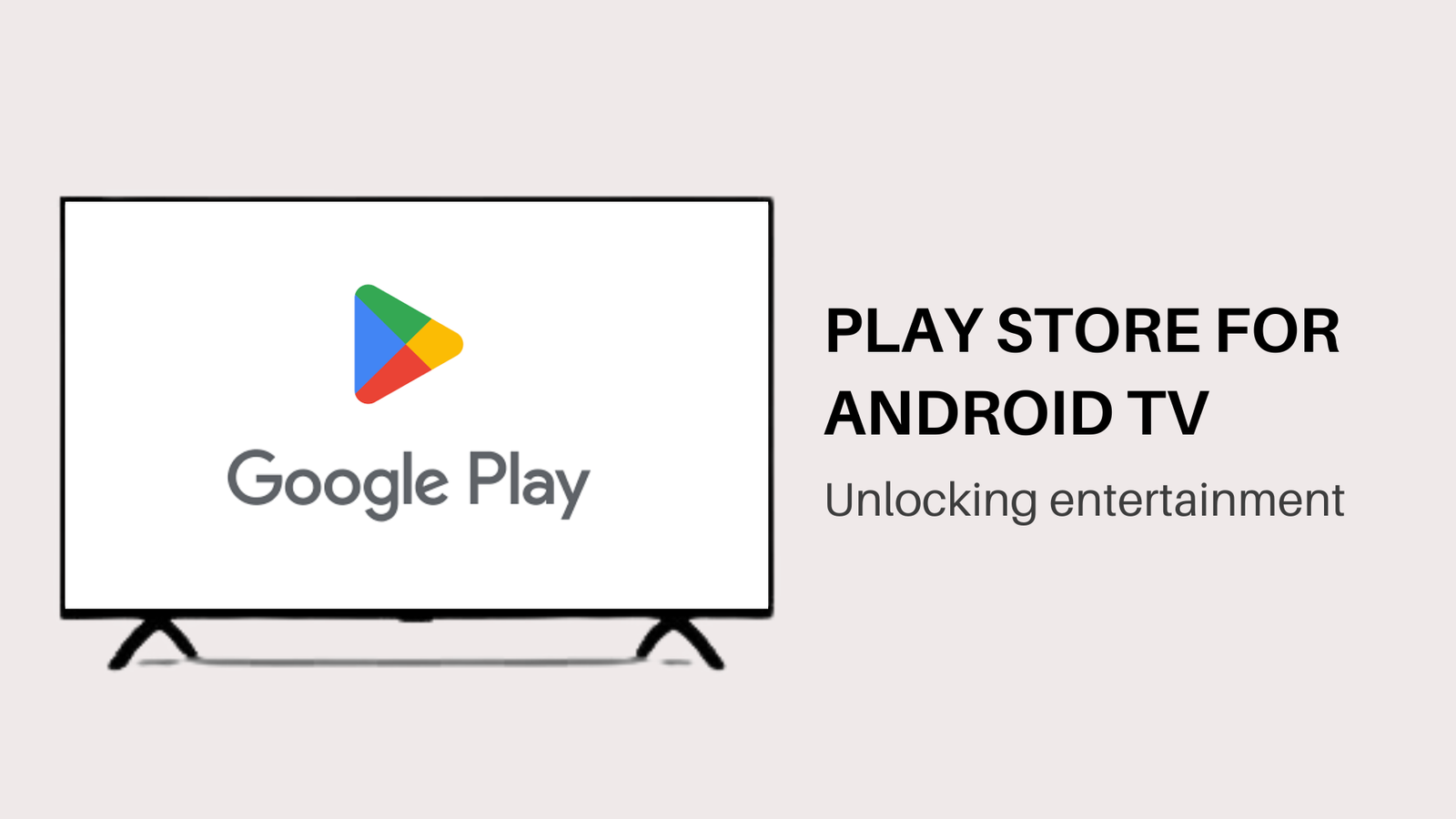

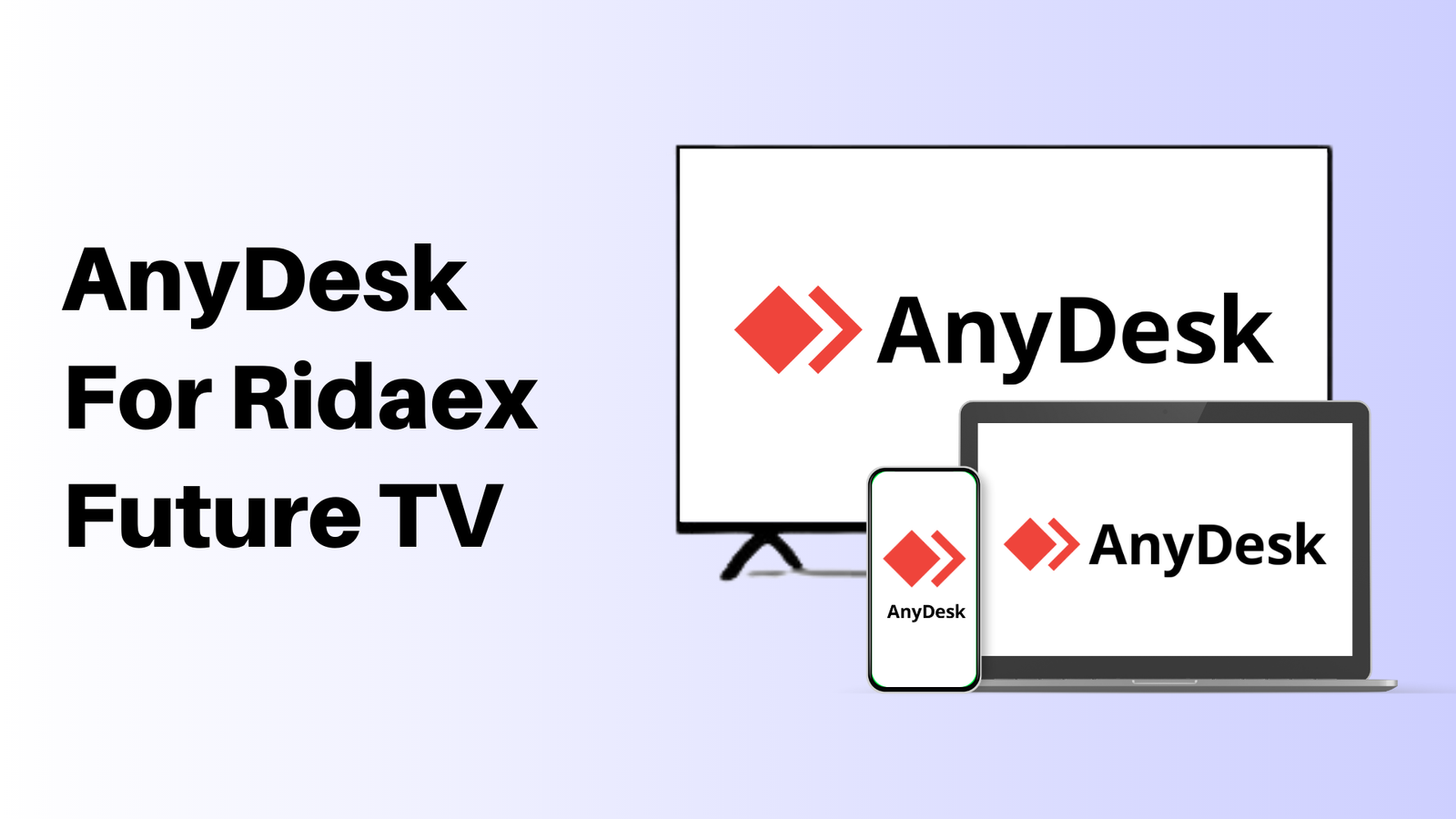

Leave a comment