A 65 inch TV is 56.9" wide x 35.5" tall without the stand. Discover the ideal viewing distance for an immersive...
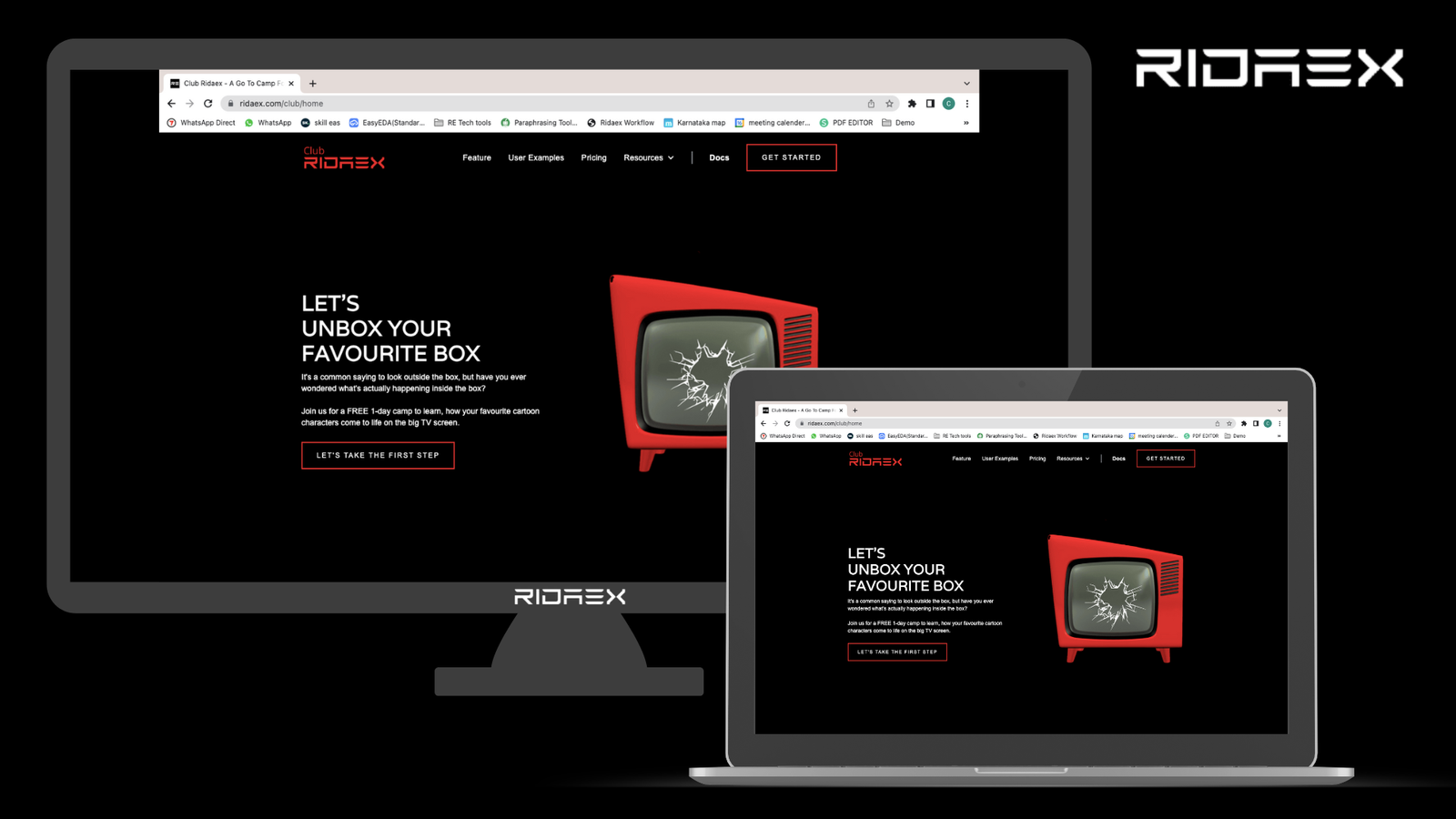
Air Screen : A way to air play to TV (Method 1)
Air Playing, Chromecasting, Screen Mirroring, these are all words that we hear quite often in our day-to-day lives. But what exactly do they mean? Let’s find out!
Have you ever been watching something on your iPhone or Mac and wished that you could watch it on a bigger screen instead? Or have you ever been leaning down, working on the small screen of your Mac and wished you could have the same things displayed on your TV as well? It is common knowledge about screen mirroring from your phones to your Smart TVs but what about from your Mac to your Smart TV?
Guess what? All those wishes of yours can be fulfilled! In a very easy manner, in fact. It can be done through the simple use of an application called “air screen”.
Air screen is an advanced wireless streaming receiver for air play, Cast, Miracast and DLNA. air play refers to an Apple technology that allows you to stream media from one device to another through the medium of a network.
To use Air Play, you’ll need to have 3 basic things. First is a source to air play from, the source can be any display device that is a part of the Apple ecosystem, an iPhone, Mac or an iPad. The second is a device that you air play to, could be a speaker system or a Ridaex Future TV. And the third, a common network that both the devices NEED to be connected to.
Once you have all three of these things ready, the process is quite simple. But first you need to install the application, called “air screen” on your receiving device (your Ridaex TV).
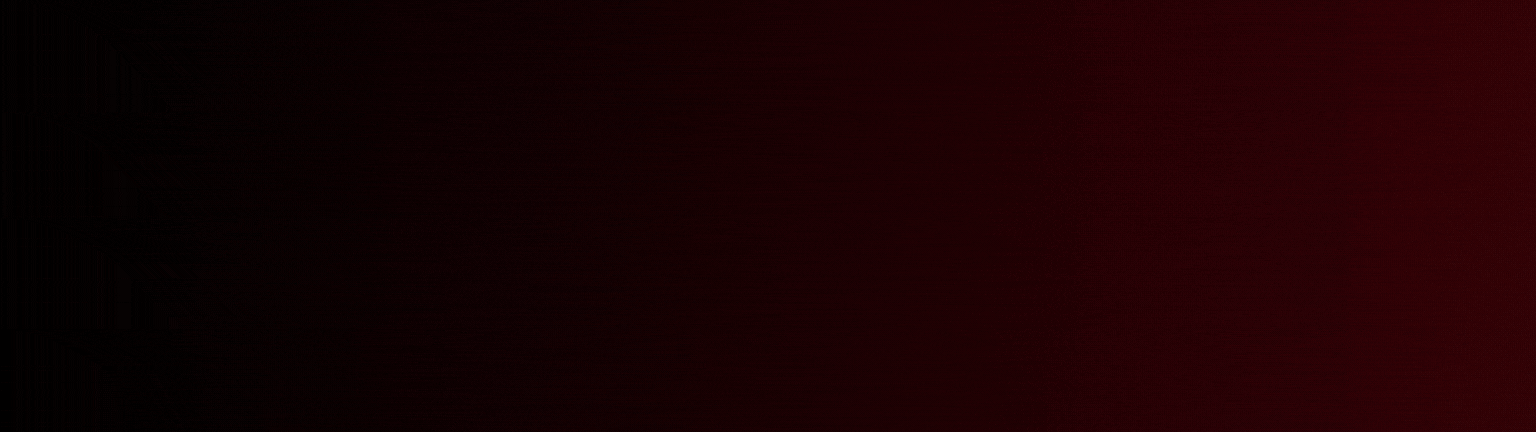
Upon installation, use the following steps to display your Mac screen on any of our Ridaex TVs.
Step 1 - Connect both the devices to the same WiFi network.
In order to have both the devices connected, we make use of a WiFi network. Make sure that both your Ridaex TV and your Apple device are connected to the same WiFi network.
_1.png)
Step 2 - Get your Ridaex TV ready for air playing.
Open the Air Screen application on your receiving device (your Ridaex TV) to get it ready.
.png)
Step 3 - On the top of the screen of your Mac, click on the ‘air play / screen mirroring’ icon in the menu bar.
From the menu displayed on the top of the screen of your Mac, tap on the ‘Air Play / screen mirroring’ icon. This will open up a list of all the available devices around, that you can Air Play to.
.png)
Step 4 - Select name of the device.
From the list displayed, select the name of your Ridaex TV, which you have installed the air screen application on and give it 5-10 seconds to load, according to your network speed.
.png)
Step 5 - Enjoy Air Screening!
The screen of your Mac will now be Air play to TV. You can go forth and enjoy all your visuals on your Ridaex TV.
*Note - If these steps do not seem to work for you, head over to Air play to TV (Method 2), to try out another method.
Please feel free to drop any of your queries in the comments. We will be glad to help you out!
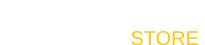



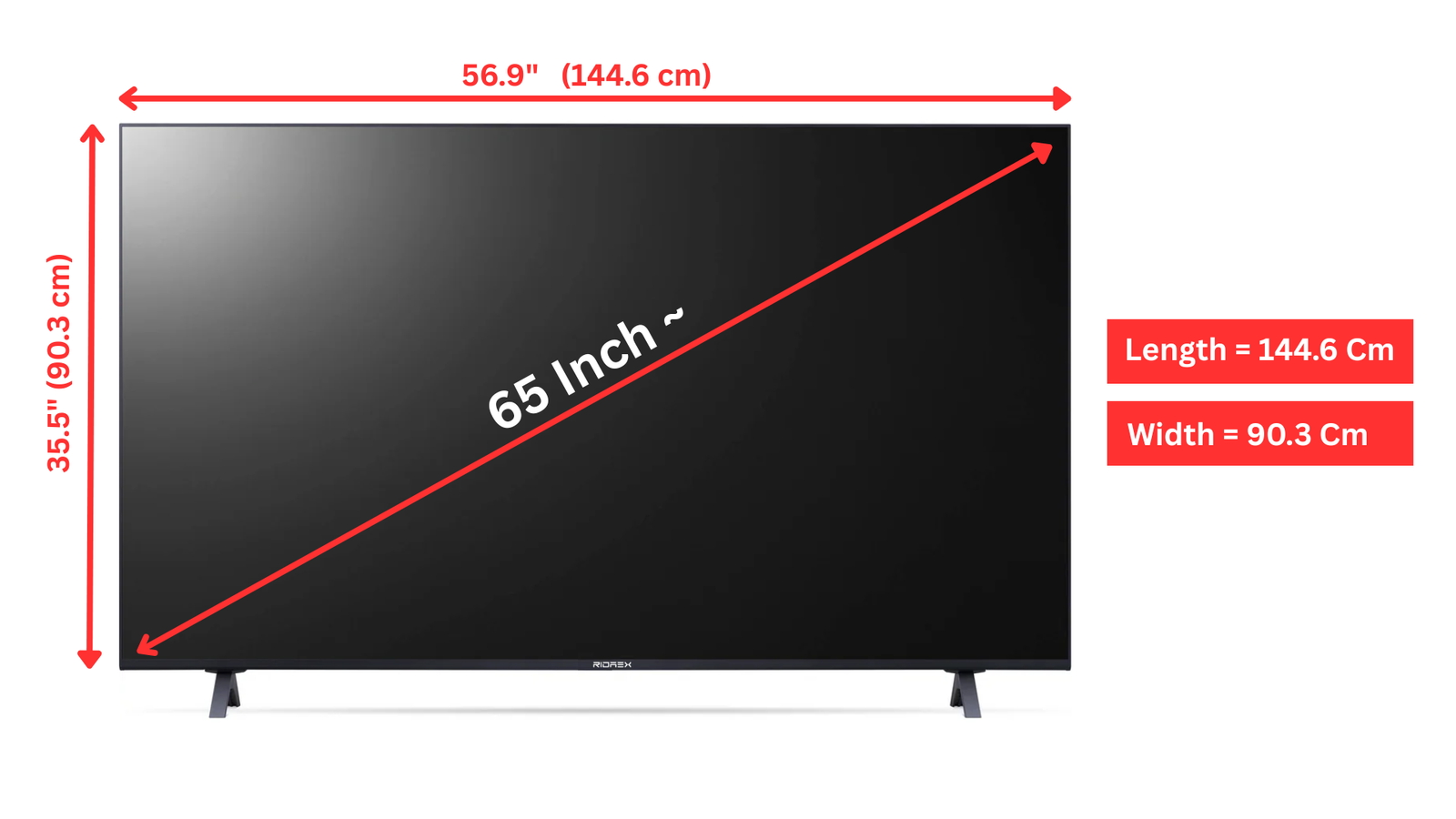
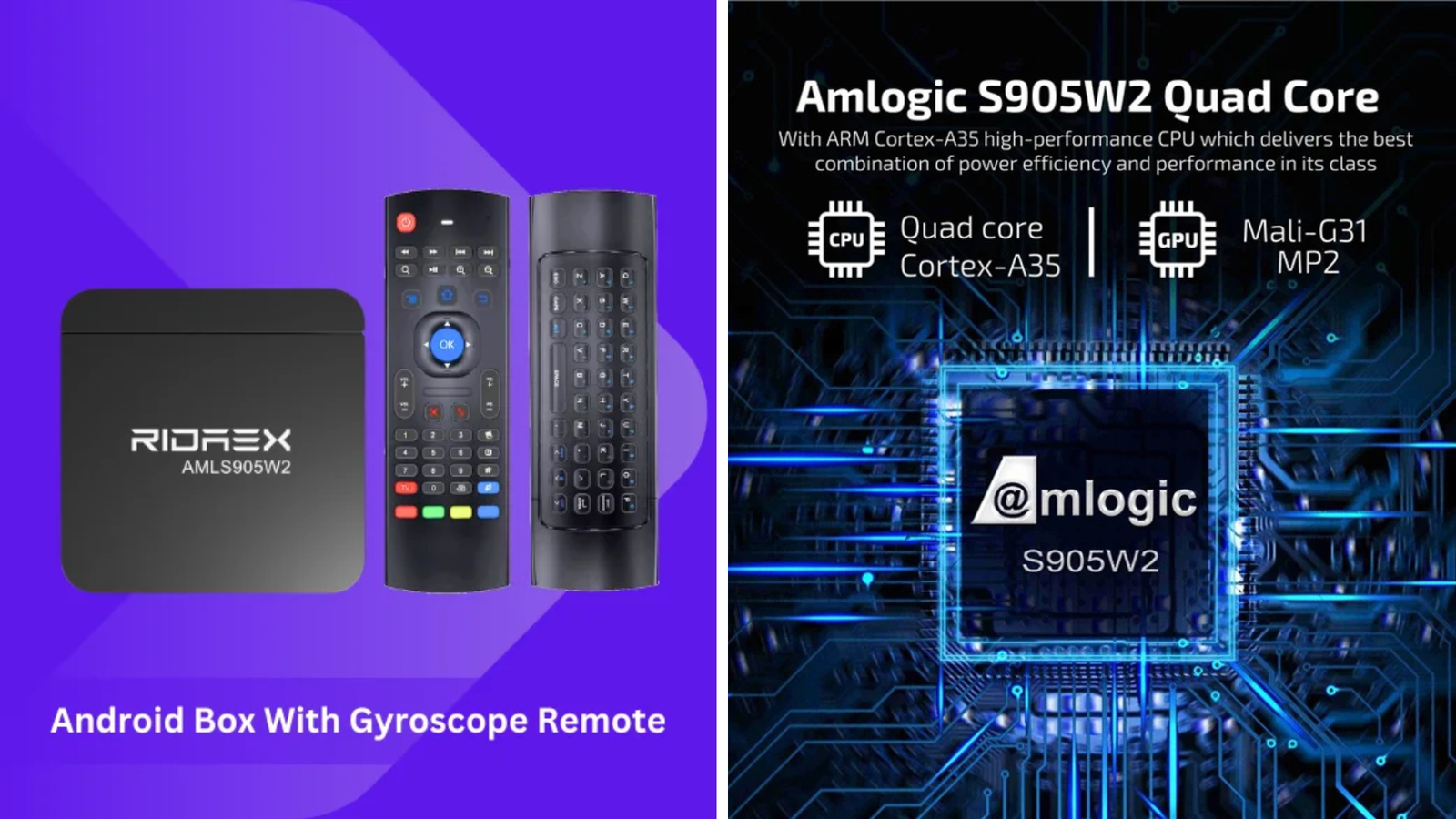
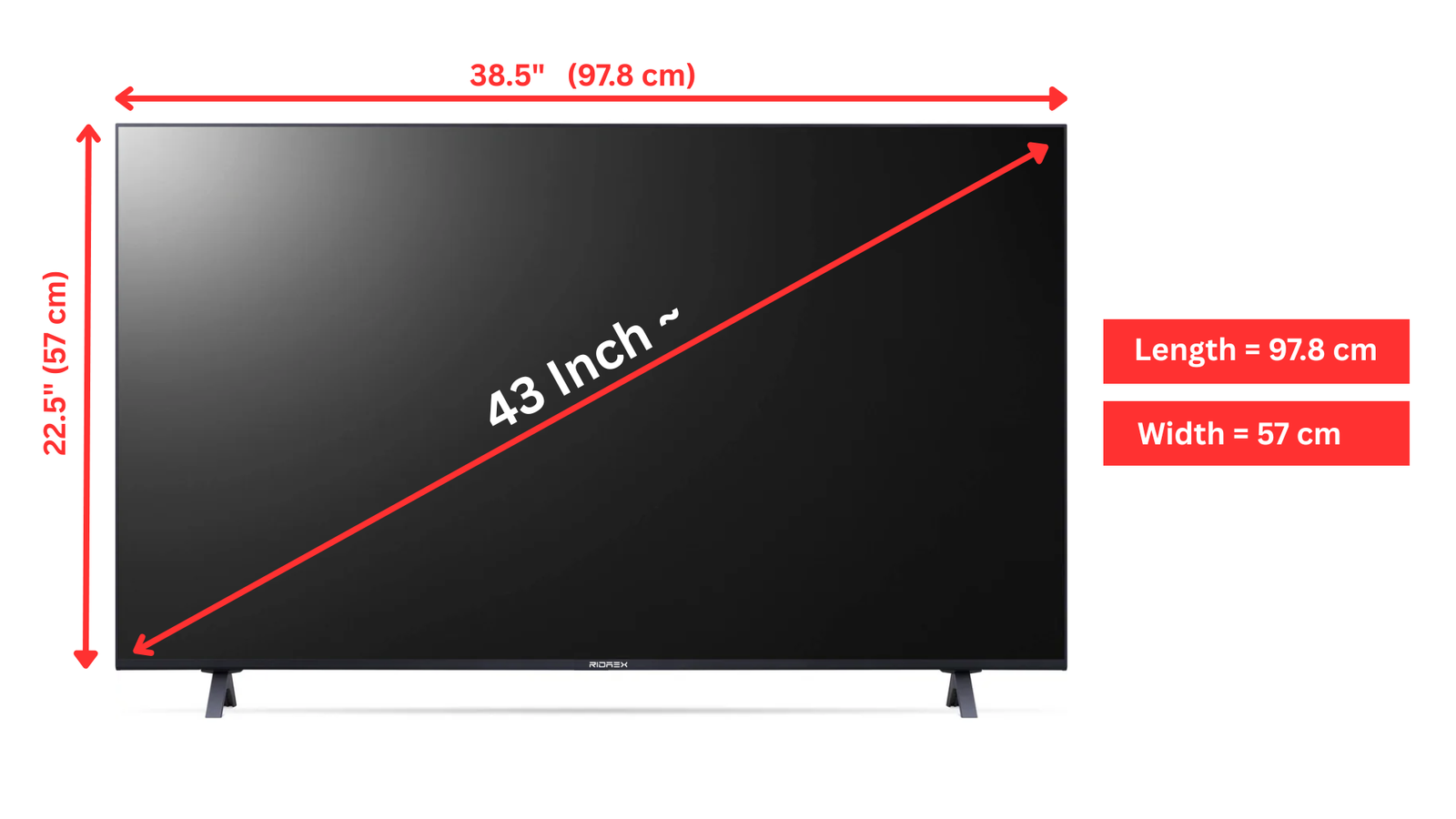







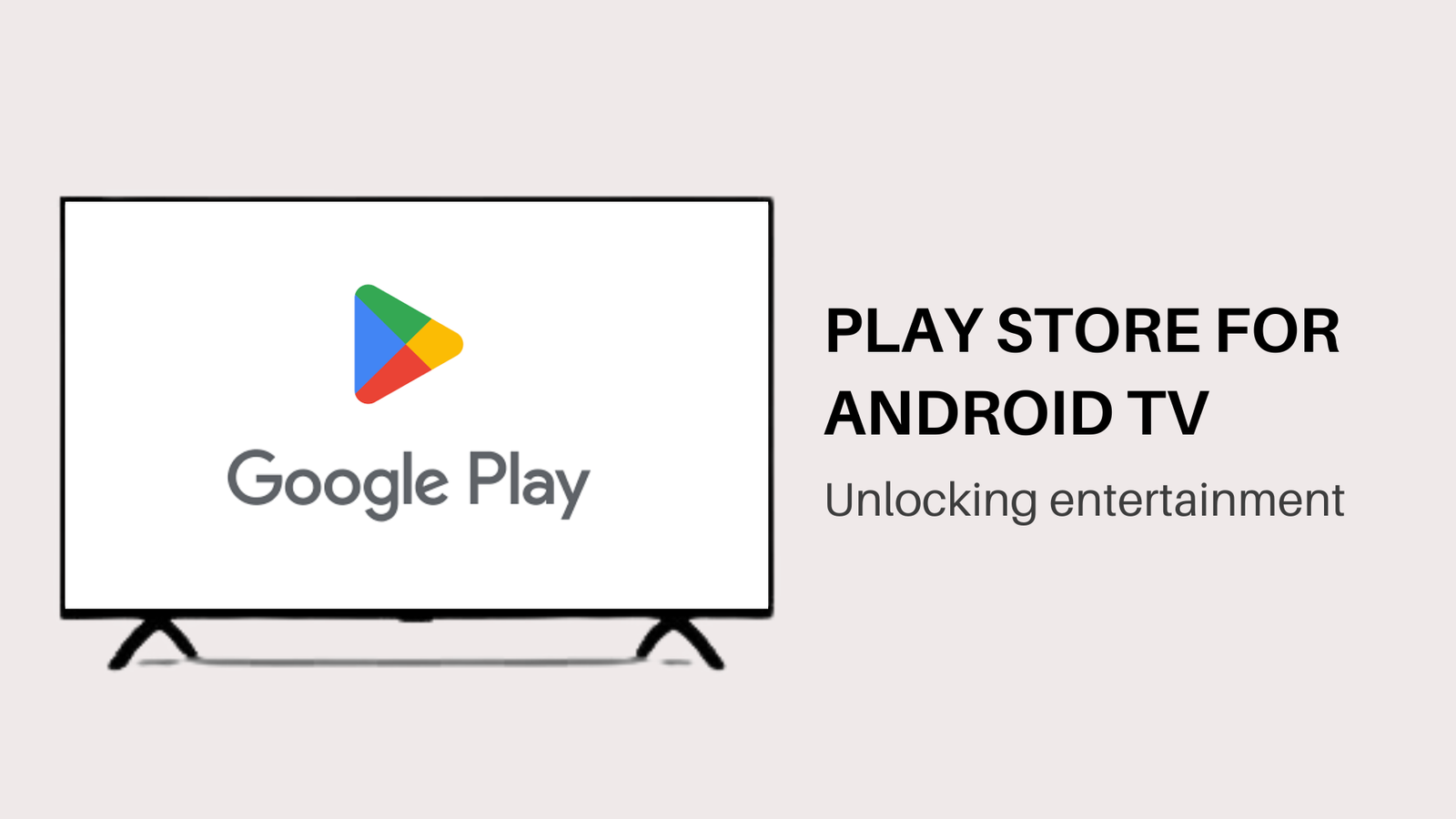

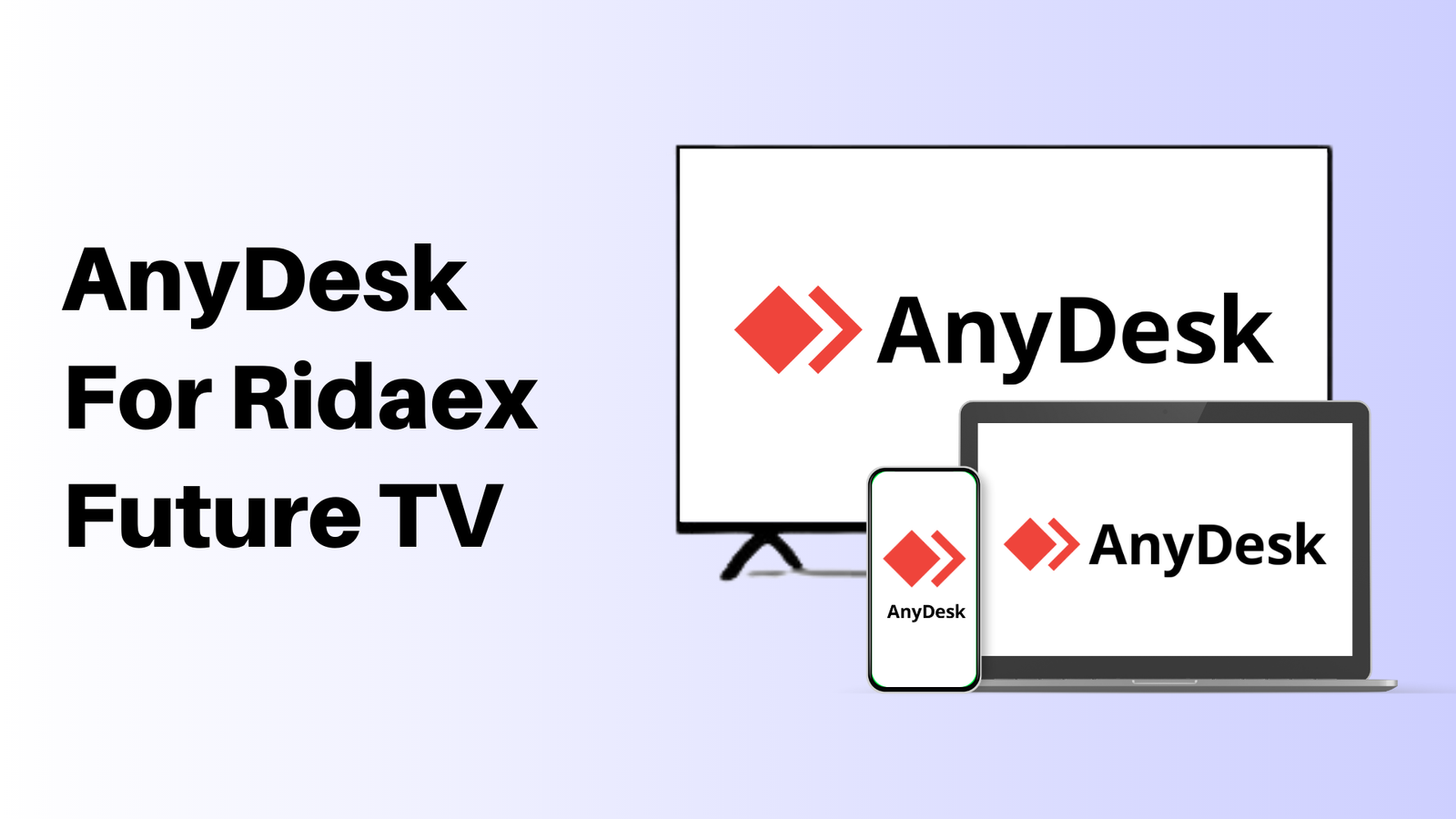


Leave a comment